Accidentally Saved Over A Microsoft Word Document Mac
May 29,2019 • Filed to: Solve Mac Problems • Proven solutions
- Accidentally Saved Over A Word Document On Mac
- Accidentally Saved Over A Microsoft Word Document Mac Pro
Well, if you’re also one of those users who is going through this same problem, then you might be probably keen to know how to recover replaced files on Mac. If so, then you have come to the right page. However, when files such as document, word, and excel files are replaced by your inaccurate operation, they still exist on the hard drive of your Mac. Thus, there are possible ways to recover previous versions of overwritten files.
2020-3-31 To do this, use one of the following procedures, as appropriate for the version of Word that you're running. Word for Office 365, Word 2019, Word 2016, and Word 2013. On the File menu, select Open, and then Browse. If you don't see your document listed, select Recover Unsaved Documents. On the File menu, select Recent.
- Restore Unsaved Word file on Mac from AutoRecover folder. AutoRecovery, a built-in feature for Word in Mac is on by default. This implies that your Mac saves (Incremental saving) the files without telling you to manually do so; however, the only consideration is that you ought to initially save the Word document.
- There are many ways you can lose a Word document, but one of the most irritating has to be by saving a new document over an older one. When you accidentally save over a Word document, the situation may not be hopeless. Microsoft provides a couple of workarounds for this situation and other cases of lost documents.
Here, in this post, we have covered two powerful methods on how to undo replace the file on Mac. Continue reading the post to recover replaced files without many efforts.
Overview: Accidentally Saved over a Word Document Mac
Still, there are many Mac users who perform an inaccurate operation on their Mac. While some operations like accidentally deleting a file can be resolved with ease, some operations aren’t easy to resolve. When files are replaced, it will become quite difficult to fix.
Here are a few situations where replaced files happen:
- You are trying to copy new word files on your Mac system and during the process; you click on the “Yes” button. By saying “Yes” without a second thought, you replace files with those having the same name by mistake and ultimately, you end up losing original files on your Mac.
- You are renaming word document file on your Mac, and you see that there is conflicting name issue with some another file. But, during the process, you don’t change or modify names and you end up losing your file.
- In most cases, when you empty a storage device and try to save new files on the device. By doing this, your old files get replaced with a new one.
Now, the main concern is how to get replaced or overwritten word document files on Mac. So, check out the several below methods that can help you to do that.
Method 1: Recover Replaced Files on Mac from Time Machine
Well, accidentally replaced file how to recover Mac? The first and basic method you can try to resolve your issue is using Time Machine.
Time Machine is in-built software included in all Mac systems. It is quite an easy-to-use utility you can use to get back your files on Mac without any hassle. The program backup the chosen data on your Mac on a regular basis. That’s why it is possible for you to recover replaced or overwritten files on your Mac from Time Machine with ease.
Before you start using a Time machine to recover files, you have to check if the Time machine feature is turned on in your system. If not, then you need to turn on first. Afterward, all you have to do is to follow the below steps:
Step 1:To commence the process, run Time Machine program on your Mac. To do that, navigate to the Time Machine menu from your Mac top bar and tap on “Enter Time Machine”. Or you can tap on the “Time Machine” from the Dock.
Step 2:After that, you have to choose the files you want to recover. Here, you can look for your desired files that have been replaced by you accidentally.
Step 3: Once selecting the desired files, tap on the “Restore” button to get back your files within a few minutes on Mac.
That’s who you can easily recover replaced files on Man using Time Machine. But, there is a problem with the method and it is that you need to make sure that this feature has been enabled on your Mac in order to recover replaced files.
What if you haven’t turned on Time machine? Then, don’t be panic because it doesn’t mean that you left with no way to recover your files. You can use Mac data recovery tool, which is a better solution when it comes to recovering replaced file on Mac.
Method 2: Recover Replaced Files with Mac Data Recovery Tool
If you are looking for an easy-to-use and powerful solution to recover overwritten files on Mac, then Mac data recovery software is the one that can help you. Using data recovery software is an effective alternative to the above method i.e. “Time Machine”. If you don’t have a backup, then you don’t have to worry as file recovery tool can help you to get back you replaced files even without a backup.
Thus, what you have to do now is to stop using the system and start looking for professional Mac file recovery software to assist you.
1. Free Download Overwritten Files Recovery Software
You can give a try to Recoverit Data Recovery software. It is Mac file recovery software primarily designed to help users to recover a wide range of files from their Mac. So, if your some files were replaced on your Mac or any other storage device, then all you have to do is to use this file recovery software. It provides an efficient recovery solution to scan your Mac system and recover replaced files within a few minutes. No matter which macOS version you are using, the software provides support to all versions, which also include the latest ones.

Recoverit - The Best Word File Recovery Software
- Recover Word documents from all storage devices like Mac.
- Recover 1000+ types and formats of files in different situations.
- Scan and preview the files before you recover them from MacBook hard drive.
2. How to Recover Replaced Files on Mac in 3 Steps
With the help of Recoverit file recovery program, you can get back overwritten data with a high success rate using three simple steps. Get started by downloading and installing the software from its official site on your computer and then, follow the below step-by-step guide to recover accidentally replaced file on Mac:
Step 1: Select the Recycle Bin Recovery mode
To begin with, run Recoverit file recovery and you need to choose a location from where you think files were overwritten or replaced. After that, click on the “Start” button to move forward.
Step 2: Scan the Location
Now, the software will begin with an “All-around” scan to look for the replaced files into the selected location. Here, you have to wait for a few minutes until you get scanned results.
Step 3: Preview and Recover
After the scanning, you will see all files listed in a well-categorized manner. You can preview files you want to get back and finally, click on “Recover” button.
After recovering replaced files on Mac, don’t save recovered files to their original location to prevent files from being permanently lost.
Method 3: Undo Replace File on Mac with AutoSave
You can also undo replace the file on Mac using AutoSave. Mac Document-based applications can implement a feature called AutoSave in order to automatically save different versions of documents as you work on them. The feature significantly minimizes manual task while modifying documents, enhancing focus on the creation of content and ensuring data preservation.
When AutoSave feature is turned on, a version of a word document or any document is automatically saved every hour and every time the document is locked, opened, reverted, renamed or saved manually. You can browse through all those saved versions to revert back to that version you’re looking for at any time. Well, here is the simple step-by-step guide to how you can restore the previous version of your document files.
- Tap the File menu.
- Next, select “Revert To” and then, choose “Browse all versions”.
- Now, you will be presented with the interface like Time Machine. On the right side, you can choose a date and time you’d want to revert the document to.
- Finally, tap the “Done” button if you want to return to the current document. Or you can tap “Restore” if you want to go back to the chosen version.
As you can see using the AutoSave feature, you can easily work with your files without worrying about changing or replacing them by mistake.
Tips against 'Accidentally Replaced Files on Mac'
Hope so, you got an idea on how to get back replaced files on Mac. In order to avoid such types of problems in the future, follow below tips and tricks.
- While you are saving recovered files, don’t save them to the same location where they have been lost or accidentally deleted by you.
- It is suggested that you should avoid partitioning and erasing files or hard drives with the help of third-party applications on Mac.
- Also, you need to make sure that Time Machine feature and regular backups are turned on your Mac and working perfectly.
- When you’re copying or renaming files on Mac, you must check the warning messages as they tell you what will be consequences of your action.
- To faster the Recoverit scan, you can use filters via file location/type to get install results. It would also improve performance.
Conclusion
We hope that you can now easily recover replaced word document on Mac with the help of this guide. Recoverit is the most recommended way to restore replaced files on Mac. Using overwritten file recovery software, you can easily get back your replaced word documents on your computer or other storage devices too.
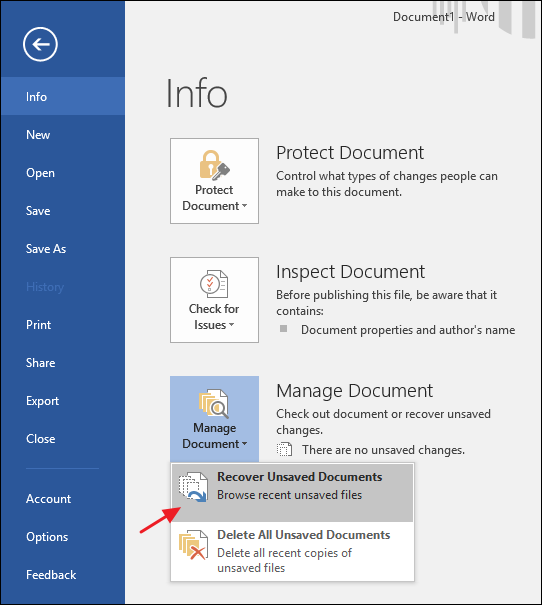
What's Wrong with Mac
- Recover Your Mac
- Fix Your Mac
- Delete Your Mac
- Learn Mac Hacks
Here you will find out:
- two most common cases if saved over Word file accident happen
- methods, how to solve this issue
- how DiskInternals can hep you
Are you ready? Let's read!
Case 1. AutoRecover option is On
In this case, you can extremely easily restore accidentally saved over a Word document.
First, go to this file and select the File tab on the taskbar. Then click on Information -> Presentation Management -> Restore. This way, you can learn how to restore a Word document that was saved over.
If this method didn’t work for you, below are some other solutions to the problem of accidentally saving over a Word document.
Case 2. AutoRecover was turned off
Check out the best recovery options, if the AutoRecover feature was turned off.
Restore Word file from previous version
So, find your saved file (if you do not know where to look for it, you can simply create a new document with the same name).
Now right-click on it, and then select Properties. In the new window, left-click on Previous Versions. Click on the version of the document that you need and select the Restore button. Notably, this method is very simple and affordable. If you did not find the correct version of the document, however, refer to the method described below.
Check if your files are in the temp folder
The folder with temporary files in Windows 10 or 8 can be found at the same address: this is necessarily in drive C. Go to each of these folders sequentially:
UsersAppDataLocalMicrosoftOfficeUnsavedFiles.
In the last folder, there will be all temporary files; carefully examine each of them so as not to miss the one you need. Then right-click on the selected file and select Restore. The question: “I've accidentally saved over a Word document - what should I do now?” will not arise any more.
Bring files back with DiskInternals Word Recovery
DiskInternals Word Recovery specializes in recovering documents of various formats (DOC, DOCX and RTF); the name of the application speaks for itself. The program works quickly, efficiently, and without delay.
There is also a Recovery Wizard, which makes the process quick and easy. This application can be used for free if you do not need to save files. Regardless, the preview function is totally free; you will see that DiskInternals Word Recovery is a high-quality, professional solution! If saving documents is important for you, you can immediately buy a license directly online (in this case, you will receive bonus features, including free technical support for rare and difficult cases, etc.).
Be sure to follow these instructions so as not to be confused:
- 1. Download the application.
- 2. As soon as you install DiskInternals Word Recovery, open the Recovery Wizard and select the storage medium for scanning.
- 3. Click on the Next button and the scanning will starts.
- 4. All recovered documents can be viewed for free, and then they can be restored. To preview any document: right-click on it and select 'Preview in New Windows'.
Accidentally Saved Over A Word Document On Mac
- 5. Saving is possible after buying a license. You will be given a unique key that you need to enter in the appropriate window and then you will be given the ability to export and save data.
Accidentally Saved Over A Microsoft Word Document Mac Pro
Documents can be saved wherever you want. But! it’s best not to save them on the original storage device, so that you avoid overwriting data; it is always important!
