Password Protect Microsoft Word 2011 Mac
- Apr 12, 2011 The Office for Mac 2011 14.1 Update includes the following improvements. Improvements for all Microsoft Office for Mac 2011 applications. Security is improved. This update fixes vulnerabilities in Office 2011 that an attacker can use to overwrite the contents of your computer's memory with malicious code.
- It is easy to Password protect Word documents in Microsoft Office 2007, 2010, 2013 and 2016 both on a PC and a Mac. This protects your personal information.
Password Protecting and Encrypting Office 2013 documents including Word 2013, Excel 2013 and Powerpoint 2013 is a simple yet a very effective means of protecting sensitive data. Here’s the simple steps.
Password Protecting and Encrypting Office 2013 documents including Word 2013, Excel 2013 and Powerpoint 2013 is a simple yet a very effective means of protecting sensitive data. Many people aren’t aware that Microsoft Office actually does a fantastic job encrypting your data if you use a strong password. If you use a weak password, well… don’t bother reading on.
Feb 27, 2011 Okay, I have a short story which I am writing at the moment, and to stop various people (e.g. My brother) from reading it, I put the password protect thing on. I am using MS Office 2008 for Mac on my Macbook Pro 13″ (the cheaper, less powerful one). The problem is, I seem to have forgotten my password, or just keep getting it wrong. Mar 29, 2019 How to Password Protect Files on a Mac. This wikiHow teaches you how to create a password-protected disk image (DMG) folder on a Mac. Click the Finder app icon, which resembles a blue face, in your Mac's Dock. Protect a form in Word for Mac 2011 I have created fairly complex registration forms with editable text fields. I went to Word Preferences chose to protect Forms and password protected the forms. Using Microsoft Office for Word Documents. There are password-protection features built right in to the Office for Mac 2011 and Office for Mac 2016 suite, which includes Excel, PowerPoint, and Word. All of them have different ways of going about the process for some reason, so I'll breakdown each method. Let's start first with Word. Oct 24, 2010 Click on “Protect Document” than click “OK” Save the file; The Word document is now password protected and can not be opened without the password you set. Don’t lose the password, you can’t open the file if you do! Beyond just securing documents, it’s a good idea to have some general security measures in place for your Mac.
The steps for password protecting and encrypting documents is exactly the same for Word 2013, Excel 2013 and Powerpoint 2013 so I will only demonstrate the process once using Word. If you run into a question or problems along the way, just drop a note in the comments and I’ll do what I can to help.
Password Protect and Encrypt Word 2013, Excel 2013 and Powerpoint 2013 documents
Click File.
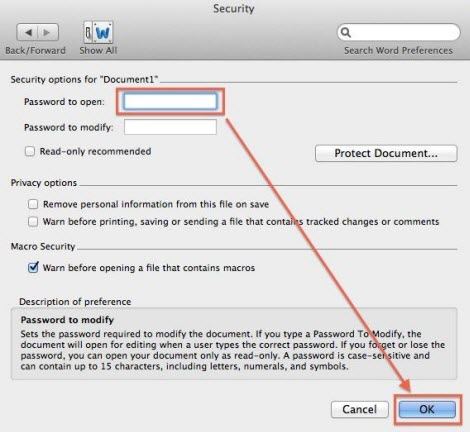
Under the Info Tab, Click Protect Document.
There are several options available to protect your document however we want to just lock it down with Encryption.
Click Encrypt with Password.
Enter a strong password when prompted and click OK.
Word 2013 will ask you to confirm your password and when completed, you will be returned to the Info page showing the document is protected and requires a password to open.
If you need to decrypt the document, just repeat the process, remove the password when asked. Save it and you will be golden.
This Excel tutorial explains how to protect a cell in Excel 2011 for Mac (with screenshots and step-by-step instructions).
See solution in other versions of Excel:
Question: How do I protect a cell from being edited by others in Microsoft Excel 2011 for Mac?
How To Password Protect Word Document
Answer: First, you'll need to un-protect all of the cells on your sheet. To do this, select all of the rows and columns in your sheet. Right-click on then select 'Format Cells' from the popup menu.
When the Format Cells window appears, select the Protection tab. Uncheck the 'Locked' checkbox. Click on the OK button.
 On the Shading Pageselect None, or2- Select the text then click the right edge of the Highlighter tool on theFormatting Toolbar & choose None.Keep in mind that the shading may have been applied by way of a Style, inwhich case the best ways to remove it would be to apply a different Style ormodify the Style that was used.-HTH :)Bob JonesOffice:Mac MVP wrote in messagenews:59b7851d.-1@webcrossing.caR9absDaxw.John McGhie17.07.09 16:38. Undo is in the Edit menu, but even there you can'tUndo anything done before the file was last closed. Actions can only beUndone during the session in which they occur. At any rate, try thesemethods of removal:1- Select the text then go to Format Borders & Shading. There are 2 likely possibilities, but I've never seen a File 'UndoHighlighting' command.
On the Shading Pageselect None, or2- Select the text then click the right edge of the Highlighter tool on theFormatting Toolbar & choose None.Keep in mind that the shading may have been applied by way of a Style, inwhich case the best ways to remove it would be to apply a different Style ormodify the Style that was used.-HTH :)Bob JonesOffice:Mac MVP wrote in messagenews:59b7851d.-1@webcrossing.caR9absDaxw.John McGhie17.07.09 16:38. Undo is in the Edit menu, but even there you can'tUndo anything done before the file was last closed. Actions can only beUndone during the session in which they occur. At any rate, try thesemethods of removal:1- Select the text then go to Format Borders & Shading. There are 2 likely possibilities, but I've never seen a File 'UndoHighlighting' command.
Next, select the cell(s) that you wish to protect. Right-click and then select 'Format Cells' from the popup menu.
When the Format Cells window appears, select the Protection tab. Check the 'Locked' checkbox. Click the OK button.
For the locking of the cells to take effect, you must also protect the worksheet. To do this, select the Review tab from the toolbar at the top of the screen.
Password Protect Microsoft Word Document
Then depending on the size of your Excel window, Microsoft changes the menu options so there are two options for the next step, depending on the width of your Excel window.
Option #1: If your Excel window is narrow, you should see a Protect button in the Protection group. Click on the Protect button and select Protect Sheet from the popup menu.
Option #2: If your Excel window is wider, you should see a Sheet button in the Protection group. Click on the Sheet button.
A popup window will appear. You may enter a password to protect the sheet if you wish. The password is optional. Click on the OK button.