Microsoft Teams Chat Notifications Mac
To get started, click the chat icon near the top right of the screen to launch the chat box, it will appear beneath the profile picture of your coauthor. If nobody else has the document open then the chat icon won't appear at all.
- Jan 29, 2020 Microsoft Teams is a workspace for collaborative teamwork in Office 365. Discover how teams can achieve more by managing files, apps, and chats in a single place. Convenient chat for modern teams. Boost your team’s productivity and communication using a threaded chat.
- Microsoft Teams 2 Updated 2/18/20 Types of Notifications Activity Feed and Chat Counts The activity feed is displayed at the top of your Teams menu. An activity count is displayed to indicate new activity. Explore the Activity feed Just below the activity feed is your chat. This is where your group and one-on-one conversations happen.
Once it's open, the chat is simple to use. Just type your messages--and you'll see the messages other people send as well.
Jul 06, 2012 An RTF file in this instance is a filename bearing the extension RTF as in your example 'default.rtf'. Windows Explorer by default does not display the extensions of known file types, so you can either change this from Windows Explorer Organize Folder and Search Options View uncheck 'Hide Extensions for known file types' You may have some RTF files. Set microsoft word as default for rtf on mac.

This feature is available to Office 365 Subscribers only. |
Microsoft Teams is the hub for team collaboration in Office 365 that integrates the people, content, and tools your team needs to be more engaged and effective. If you need help deploying Teams to support Remote Workers (WFH) due to COVID-19, please review Support remote workers using Teams.Also, you may be eligible for deployment assistance from the Microsoft 365 FastTrack Program - please visit the FastTrack Center to submit a request.
Help and support for the Microsoft Microsoft Teams app on PC, Mac, and mobile. Find how-to articles, watch video tutorials, and get the most out of your Office 365 subscription. Nov 02, 2016 Today, in New York City, we announced Microsoft Teams—the new chat-based workspace in Office 365. Microsoft Teams is an entirely new experience that brings together people, conversations and content, along with the tools that teams need, so.
A few things you should know..
The chat history is not preserved, so if you close the document and reopen it later you'll be starting fresh with an empty chat. If you need more persistent discussion, consider using the comments feature instead.
In-app chat only works if you have shared the file with others and they have the document open.
In-app chat requires the file to be stored on either SharePoint Online or OneDrive for Business. OneDrive Consumer, or any other storage location, is not currently supported.
In order to chat, you (and the people you're chatting with) need to be using the latest version of Office for Windows for Office 365, Office for Mac for Office 365, or Office for the web. Older versions of Office, and Office on Android or iOS, are not currently supported.
If another person opens the file to edit it, they can join the chat too but they won't see any history of the chat from before they opened the file. They'll only see new messages as of the time they opened it.
You can minimize the chat by clicking the minimize button at the top of the chat window. If you choose to minimize the chat, you won't miss any messages. The chat bar will indicate if new messages have been received while the chat window was minimized. You can reopen the chat window to see and respond to those messages.
If you'd prefer to mute the chat window entirely, just click the x at the top right corner of the chat window to mute it. While it's muted you won't see any messages or any notifications. If you reopen the chat window later in the session, you'll see all the messages you missed while you were muted.
See also
-->When you need to communicate and collaborate with people outside your organization, Microsoft Teams gives you two different ways to make that happen. The first – external access (federation) – lets you find, call, and chat with users in other domains (for example, contoso.com). The second – guest access – lets you add individuals to your teams, as guests, using their email address. You can collaborate with guests as you would with any other users in your organization.
You can use both external access and guest access if you want - one doesn't preclude the other.
At a high level, here’s how to choose (for a detailed comparison, jump down to Compare external and guest access):
External access
Use external access (federation) when you need a solution that lets external users in other domains find, call, chat, and set up meetings with you. External users have no access to your organization's teams or team resources. Choose external access when you want to communicate with external users who are still on Skype for Business (online or on premises) or Skype (coming in early 2020).
External access is turned on by default in Teams, which means your org can communicate with all external domains. The Teams admin can turn it off or specify which domains to include (or exclude). To learn more, read Manage external access.
If you want external users to have access to teams and channels, guest access might be a better way to go.
Guest access
Use guest access to add an individual user (regardless of domain) to a team, where they can chat, call, meet, and collaborate on organization files (stored in SharePoint or OneDrive for Business), using Office 365 apps such as Word, Excel, or PowerPoint. A guest user can be given nearly all the same Teams capabilities as a native team member. To learn more, read Guest access in Teams.
- Guests are added to your organization’s Active Directory.
- To communicate with a guest, the guest has to be signed in to Teams using their guest account. This means that a guest may have to sign out of their own Teams account to sign in to your Teams account.
- Guest users have access to more resources in Teams - such as files, teams, and channels - than external-access (federated) users.
- The Teams admin controls everything that a guest can (or can’t) do in the Teams admin center. To learn more, read Manage guest access.
If you're ready to turn on guest access in your organization, start with the Guest access checklist.
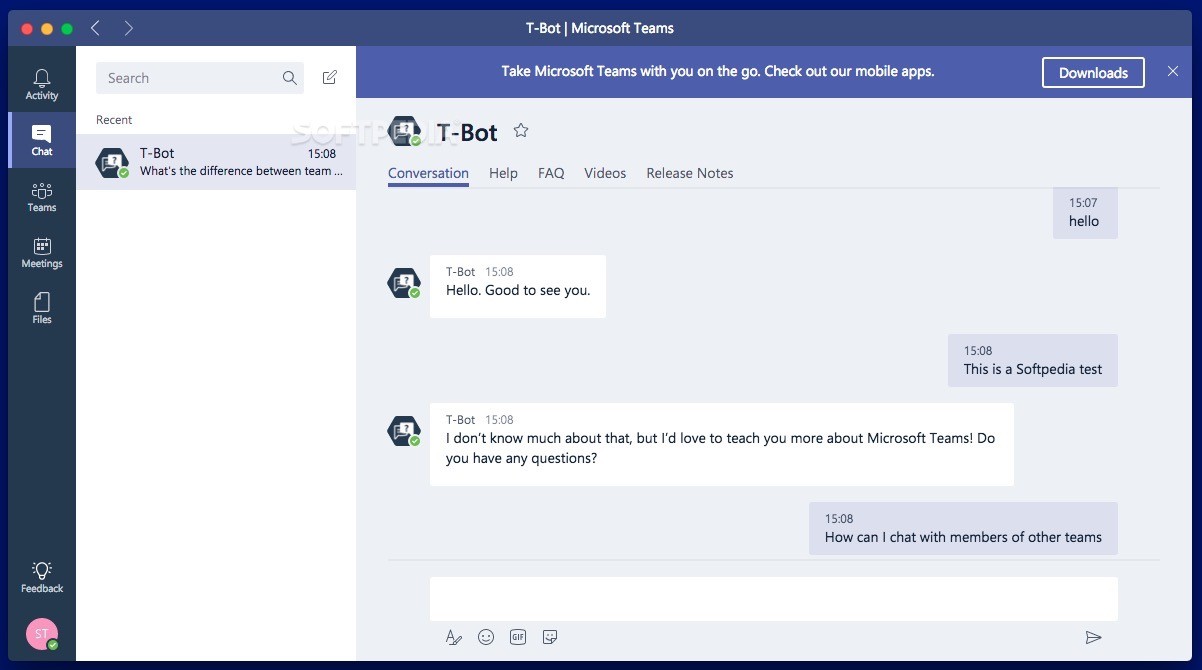
Microsoft Teams Chat Notifications Mac Download
Compare external and guest access
| Feature | External access users | Guest access users |
|---|---|---|
| User can chat with someone in another company | Yes | Yes |
| User can call someone in another company | Yes | Yes |
| User can see if someone from another company is available for call or chat | Yes | Yes1 |
| User can search for users across external tenants | Yes2 | No |
| User can share files | No | Yes |
| User can access Teams resources | No | Yes |
| User can be added to a group chat | No | Yes |
| User can be invited to a meeting | Yes | Yes |
| Additional users can be added to a chat with an external user | No3 | N/A |
| User is identified as an external party | Yes | Yes |
| Presence is displayed | Yes | Yes |
| Out of office message is shown | No | Yes |
| Individual user can be blocked | No | Yes |
| @mentions are supported | Yes4 | Yes |
| Make private calls | Yes | Yes |
| Allow IP video | Yes | Yes |
| Screen sharing mode | Yes4 | Yes |
| Allow meet now | No | Yes |
| Edit sent messages | Yes4 | Yes |
| Can delete sent messages | Yes4 | Yes |
| Use Giphy in conversation | Yes4 | Yes |
| Use memes in conversation | Yes4 | Yes |
| Use stickers in conversation | Yes4 | Yes |
1 Provided that the user has been added as a guest and is signed in as a guest to the guest tenant.
2 Only by email or Session Initiation Protocol (SIP) address.
3 External (federated) chat is 1:1 only.
4 Supported for 1:1 chat for Teams Only to Teams Only users from two different organizations.